

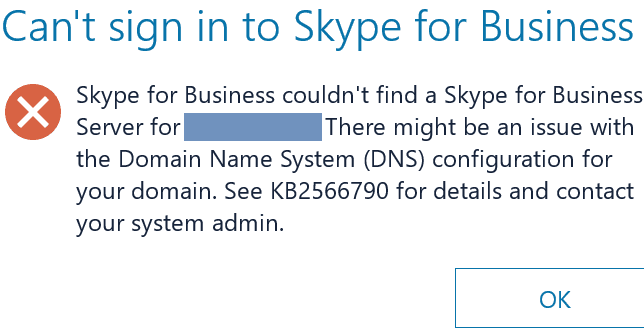
If you enable this feature, Skype for Business will change your status to Presenting whenever you share your screen or duplicate your display in projection mode. You can set up Skype for Business to automatically block distracting communications whenever you are sharing content or giving a presentation with your Skype for Business-enabled computer. Set Do Not Disturb status automatically whenever you are presenting If you want to give your contacts more details about where you are or what you're doing, you can write a personal note at the top of the Skype for Business main window. Note: The presence states in Skype for Business are pre-set and can't be customized or added to. I only want people in my Contacts list to see my presence I want everyone to be able to see my presence You can use these options to choose whether to limit visibility of your presence information to only those people whom you’ve added to your Contacts list:

If this is the case, you will see the following options instead of the previous ones. Your organization may have enabled Privacy Mode in Skype for Business. I want the system administrator to decide-currently everyone can see my presence but this could change in the future I want everyone to be able to see my presence regardless of system settings (override default settings) You can change this in the Status options window by choosing one of the following: The maximum interval of time you can enter is 360 minutes.īy default, everyone except Blocked Contacts can see your presence status. Next to Change my status from Inactive to Away after this many minutes, click the up or down arrows to specify how long Skype for Business should wait before changing your status to Away. The maximum interval of time you can enter is 360 minutes. Open Status options, and, next to Show me as Inactive when my computer has been idle for this many minutes, click the up or down arrows to specify how long Skype for Business should wait before changing your status to Inactive. If you haven’t moved your mouse or taken a keyboard action on your computer for a specified period of time, Skype for Business displays a yellow status indicator and the word “Inactive.” After your status has been “Inactive” for a specified period of additional time, Skype for Business continues to show the yellow status indicator and displays the word “Away.” Five minutes is the default period for first "Inactive" then "Away," but you can specify a longer (or shorter) times for either or both, if you want to. When you’ve been inactive on your computer, Skype for Business automatically changes your status. Set your options for Inactive and Away status changes Use the Status options window to specify how, and to whom, your status is displayed in Skype for Business. Skype for Business Online operated by 21Vianet Skype for Business Skype for Business Basic Skype for Business Online Skype for Business Online operated by 21Vianet - admin center More.


 0 kommentar(er)
0 kommentar(er)
